Cara Mencari Dan Menghapus Data Dalam Jumlah Besar
Posted by Arulmaster pada 5 April 2012
Dalam bab-bab berikut, Anda akan mengetahui bagaimana Anda dapat menggunakan TuneUp Disk Space Explorer pada TuneUp Utilities 2012 untuk memperoleh gambaran yang cepat dari ruang yang diambil pada hard disk Anda, untuk membersihkan mereka cepat dan efisien.
Bagi yang belum memiliki, Anda bisa men-download-nya pada artikel Download Gratis TuneUP Utilities 2012 Full Version Plus Serial Key. Atau jika Anda sudah memiliki TuneUp Utilities 2012 tapi masih vesi trial, lihat Download Gratis Keygen : Cara Mengubah TuneUp Utilities 2012 Trial Version Menjadi Full Version.
Pengenalan
Kapasitas hard disk modern dan kartu memori telah meningkat pesat selama beberapa tahun terakhir. Di saat yang sama, kebutuhan pengguna juga meningkat ke titik di mana kita masih bisa sepenuhnya mengisi bahkan lebih besar drive baru.
Jelas, perkembangan ini belum tepat membuat lebih mudah untuk melacak dari sejumlah besar data. Dengan begitu banyak file dan folder bersarang, bagaimana mungkin untuk menentukan di mana ruang yang paling sedang diambil (dan mungkin terbuang)?
TuneUp Disk Space Explorer membantu Anda menemukan file terbesar. Anda kemudian dapat mengarsip mereka ke CD, DVD atau eksternal hard disk, misalnya. Ini mungkin ide yang baik untuk memastikan bahwa Anda tidak perlu file-file lagi dan memutuskan untuk menghapusnya sebagai gantinya. Dengan cara ini, Anda dapat membebaskan sejumlah besar ruang disk yang berharga.
Pertama, Anda perlu menjalankan analisis ruang disk Anda. Kemudian Anda dapat menggunakan banyak fungsi dari Space TuneUp Disk Explorer.
Bagaimana Menjalankan Sebuah Analisis
- Buka modul TuneUp Disk Space Explorer dengan cara klik Start > All Program > TuneUp Utilities 2012 > All Function > TuneUp Disk Space Explorer.
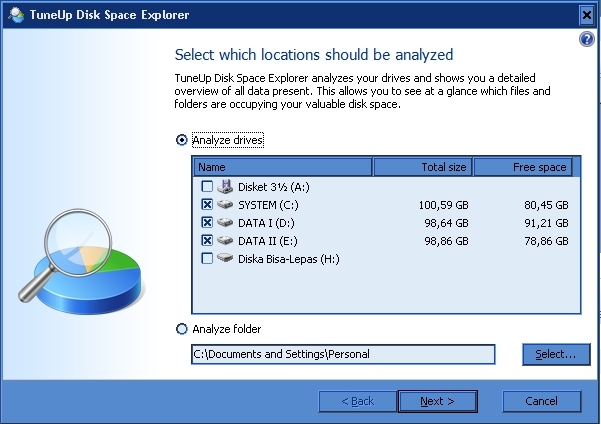
- Pilih apa yang akan Anda analisis.
- Analyze drives
Dari daftar semua drive yang terpasang pada komputer Anda, pilih yang harus dimasukkan dalam pencarian file besar. Wizard menunjukkan ukuran total setiap drive dan ruang bebas yang tersedia. Hal ini terutama penting untuk menganalisa drive yang memiliki ruang bebas yang tersisa sedikit. - Analyze folder
Anda dapat menyimpan banyak waktu dengan menganalisis folder individu. Jika Anda ingin menganalisis sebuah folder individu, Anda harus mengaktifkan Analyze folder. Klik Select untuk membuka struktur pohon dari semua folder Anda, dari mana Anda dapat pilih saja satu folder dengan menyorot dan mengklik OK.
- Analyze drives
- Klik Next untuk memulai analisis.
Analisis ini dapat berlangsung cukup lama tergantung pada ukuran dan penggunaan drive atau folder yang dipilih. Segera setelah analisis selesai, klik Finish untuk menampilkan hasil di jendela utama. Lihat gambar di bawah.

Hasil Analisis
Struktur Folder
Setelah analisis, jendela utama TuneUp Disk Space Explorer akan terbuka (lihat gambar kedua). Ini dibagi menjadi dua daerah. Di kiri area jendela, ada pandangan pohon drive dan folder, sama seperti di Windows Explorer. Data untuk lokasi yang dipilih dalam tampilan pohon ditampilkan di area kanan jendela. Secara default, drive yang terakhir dianalisis akan ditampilkan lebih dulu.
Jika Anda telah memutuskan terhadap analisis dan mengklik Cancel, jendela utama masih terbuka, tetapi Anda tidak akan melihat informasi pada drive individu. Anda juga dapat memulai analisis dari sini, tapi hanya untuk satu mendorong masing-masing.
Menampilkan Informasi
Untuk menampilkan informasi di area kanan jendela, Anda dapat memilih antara beberapa pandangan dengan mengklik pada tab yang bersangkutan pada tepi atas.
Mengingat masing-masing, Anda akan menerima daftar, dan Anda dapat mengurut kolom ke menaik atau menurun dengan mudah oleh mengklik nama kolom. Seleksi menurut ukuran tertentu akan memberikan sebuah gambaran singkat terbesar Anda file.
Pandangan berikut tersedia untuk menampilkan alokasi ruang disk.
-
Overview
Ikhtisar tampilan default adalah langkah awal yang ideal ketika membersihkan drive Anda. Informasi yang paling penting dari semua pandangan lain yang dikombinasikan untuk memberikan gambaran umum.
Anda selalu dapat menemukan informasi tentang elemen yang dipilih di pohon folder di bagian atas jendela, di atas daerah dengan latar belakang berwarna-warni. Ukuran dan persentase ruang yang digunakan ditampilkan untuk setiap drive.
Namun, jika folder yang dipilih, daerah ini akan menampilkan ukuran folder termasuk semua file dan subfolder. Anda juga menerima informasi tentang tanggal pembuatan folder dan ketika terakhir digunakan.
Di daerah bawah jendela, Anda akan melihat tabel berikut:- Overview of the Largest Folders and Files
Di sini Anda dapat melihat gambaran grafis dari ruang pada drive atau folder yang dipilih dalam bentuk pie chart. Itu ukuran dan persentase ruang yang ditempati yang ditampilkan di sini hingga 10 folder dan file. Jika Anda ingin melihat lebih dari 10 elemen yang ditampilkan, cukup klik pada link Show Contents untuk beralih ke tampilan Contents . - File Types
Tabel ini mengatur file yang terdapat dalam elemen yang dipilih berdasarkan jenis file dan menunjukkan sekilas yang jenis file (dokumen, file musik, video atau gambar) yang mengambil ruang disk yang paling banyak.
Harap dicatat bahwa pandangan ini tidak hanya mencakup file yang langsung terletak di drive atau folder yang dipilih, tetapi juga mencakup semua file dalam subfolder. Anda dapat membatasi jumlah informasi yang ditampilkan dengan menggerakkan tingkat yang lebih rendah di pohon folder di sebelah kiri.
Jika Anda ingin melihat file individual termasuk dalam jenis file tertentu, cukup klik pada nama jenis file dalam tabel. Ini secara langsung akan membuka kategori yang benar dalam tampilan file types . - Top 10 Files
Tabel ini sangat berguna dalam kekurangan ruang disk akut. Hal ini menunjukkan daftar dari 10 file atas yang mengambil paling besar ruang disk. Seperti tabel terakhir, pandangan ini tidak hanya mencakup file yang langsung terletak di hard dipilih atau folder, tapi juga mencakup semua file dalam subfolder. Jika Anda klik pada salah satu file dalam tabel atau di Show top 100 files, tampilan Top 100 files akan terbuka. Di sana Anda dapat memindahkan, arsip atau menghapus file.
- Overview of the Largest Folders and Files
-
Contents
Pandangan ini menunjukkan isi dari elemen yang dipilih dalam pohon folder di sebelah kiri. Selain informasi dasar seperti nama dan jenis, seperti pada Windows Explorer, setiap elemen memiliki bidang yang menampilkan ukuran dan persentase ruang disk yang tidak memakan. Sebuah representasi grafis dengan bar memungkinkan Anda untuk mengenali sekilas file dan folder yang mengambil ruang paling besar.
Double klik pada folder untuk memindahkan ke tingkat yang lebih dalam dan untuk menampilkan isi dari folder tersebut. -
File Types
Overview and file types
Secara default, gambaran praktis dari jenis file akan terbuka, menampilkan sekilas mana yang mengambil yang paling besar ruang disk.
Tepi atas jendela menampilkan tombol untuk Images, Documents, Compressed files, Music files, Video files dan Other. Klik pada salah satu tombol atau pada entri yang sesuai pada gambaran untuk menampilkan semua file dari masing jenis file.
Advanced: Which file extensions are included?
Setiap kategori jenis file termasuk file dengan banyak file extensions yang berbeda. Gambar, misalnya, termasuk file ekstensi .bmp, .jpg, . gif, .tif dan .png. Daftar tepat dari ekstensi file yang disertakan disesuaikan agar sesuai dengan sistem anda secara otomatis oleh TuneUp Disk Space Explorer. Klik Advanced di kanan atas dari jendela Anda untuk menampilkan daftar. Anda dapat menyesuaikan ini dengan mudah dengan centang kotak centang.
Other menampilkan semua file lain yang tidak termasuk salah satu jenis file lainnya.
Di sinilah daftar ekstensi ditampilkan setelah mengklik Advanced sangat membantu, karena Anda dapat mengonfigurasi file mana yang harus ditampilkan dalam daftar di bawah ini.
Dalam menu konteks (ditampilkan setelah mengklik kanan pada daftar ekstensi file), Anda dapat dengan cepat memilih semuanya atau membalikkan pilihan saat ini.
Jelajahi hard drive Anda dan menggunakan tampilan yang tersedia untuk mencari cara yang dapat membebaskan ruang disk lebih banyak. Menyortir daftar berdasarkan ukuran file atau tanggal akses terakhir juga dapat membantu Anda menemukan file menarik. Untuk melakukannya, cukup gunakan mouse untuk klik pada berita utama dengan latar belakang abu-abu di bagian atas kolom.
Tips Pembersihan
Sorting file menurut tanggal akses terakhir dalam kombinasi dengan maksud untuk membatasi jenis file tertentu memungkinkan Anda untuk menemukan objek seperti file MP3 atau video yang lebih tua bahwa Anda mungkin tidak ingin mendengarkan atau menonton lagi. -
Top 100 file
Untuk kebanyakan pengguna, ini adalah pandangan yang paling menarik. Ini berisi 100 file terbesar di lokasi yang dipilih dari pohon folder, jelas yang diselenggarakan oleh ukuran file. Sebagai isi semua subfolder yang disertakan, pandangan ini memungkinkan Anda untuk membebaskan ratusan megabyte atau bahkan beberapa gigabyte dengan beberapa klik, tergantung pada ukuran sistem anda.
Bagaimana Konfigurasi TuneUp Disk Space Explorer
TuneUp Disk Space Explorer menyediakan beberapa pilihan untuk personalisasi tampilan sistem anda. Untuk menyesuaikan pilihan yang tersedia, klik File dan kemudian Settings.
Hidden files and folders
Hidden files and folders memungkinkan Anda untuk menentukan apakah berkas dan folder tersembunyi harus ditampilkan di TuneUp Disk Space Explorer. Secara default, pengaturan Windows Explorer akan diterapkan. Jika Anda ingin mengonfigurasi pengaturan yang berbeda untuk pengaturan Windows Explorer, klik Use user-defined settings dan menyesuaikan pilihan dengan kebutuhan Anda. Secara default, TuneUp Disk Space Explorer melindungi semua elemen dalam folder sistem untuk mencegah Anda dari sengaja menghapus atau memindahkan file sistem penting. Jika Anda tahu sistem anda dengan sempurna, Anda dapat menonaktifkan Protected system elements. Periksa kotak centang di samping Permanently disable protection.
Deletion method
Bagian Deletion method memungkinkan Anda memutuskan metode mana TuneUp Disk Explorer Ruang harus digunakan sebagai cara default saat menghapus file dan folder. Metode Move to Recycle Bin secara khusus direkomendasikan untuk pemula, karena file yang tidak sengaja dihapus dapat dikembalikan.
Namun, perlu diketahui bahwa Windows Recycle Bin hanya bisa menampung jumlah data yang terbatas. Jika batas penyimpanan Recycle Bin terlampaui atau jika Windows membutuhkan ruang lebih, file tertua di Recycle Bin akan secara permanen dihapus dari waktu ke waktu.
Jika metode Permanently delete dipilih, Windows Recycle Bin akan dilewati dan file akan dihapus langsung. Mengembalikan file-file ini di lain waktu hanya mungkin dengan keberuntungan dan memerlukan perangkat lunak khusus seperti TuneUp Undelete.
Tiga metode penghapusan lain menggunakan TuneUp Shredder untuk memulihkan file yang dihapus praktis tidak mungkin.
Anda dapat menemukan informasi lebih lanjut tentang metode penghapusan dan pengaturan mereka dalam Cara Aman Menghapus File.
Cara Arsip File
Pengarsipan File Dengan TuneUp Disk Space Explorer
Jika, ketika browsing melalui komputer Anda, Anda menemukan beberapa file yang sebenarnya Anda tidak perlu lagi tapi masih tidak ingin menghapus, TuneUp Disk Space Explorer memiliki solusi yang bagus untuk masalah ini:
Berkat kerjasama dengan Windows Explorer Anda dapat menyalin file-file ke USB stick atau eksternal hard disk sebelum penghapusan, misalnya.
- Klik pada file yang dipilih (s) dan pilih Copy dari menu Edit atau gunakan shortcut Ctrl + C.
- Buka target drive yang dipilih dalam Windows Explorer dan paste file disalin menggunakan item menu Paste atau shortcut Ctrl + V.
Berkat dukungan untuk semua program pembakaran utama, Anda juga dapat dengan mudah membakar file ke CD atau DVD. Hanya tarik file yang Anda inginkan dengan menekan tombol mouse (drag & drop) langsung ke daftar bakar dalam program pembakaran Anda (misalnya Nero).
Menghapus File Archived Dengan TuneUp Disk Space Explorer
Setelah berhasil pengarsipan file, Anda dapat menghapusnya dengan aman di TuneUp Disk Space Explorer dan dengan demikian membebaskan ruang disk yang berharga. Pilih file dan kemudian klik Delete pada toolbar.
Informasi Penting !
Untuk mengetahui informasi lebih lengkap tentang cara menggunakan modul TuneUp Utilities 2012 lainnya, Ada dapat lihat artikel Panduan Menggunakan TuneUp Utilities 2012 Berbahasa Indonesia. Artikel ini membahas semua fungsi dan cara menggunakan semua modul yang terdapat pada TuneUp Utilities 2012.



Anonim said
sangat bermanfaat